Die kleine GoPro HERO* bietet neben den vielfältigen Videomodi auch einige interessante Foto-Einstellungen. Dazu zählt unter anderem der GoPro Zeitraffer Modus, der auch kontinuierlicher Foto Modus genannt wird. Damit könnt ihr sehr schöne Timelapse Aufnahmen erstellen. Besonders gut eignen sich Sonnenunter- bzw. aufgänge, oder die interessanten Bewegungen von Wolken in Bergpanoramen. Aber der Fantasie sind bei dieser Aufnahmetechnik keine Grenzen gesetzt.
Zuerst beschreibe ich kurz die Zusammenhänge einer Zeitraffer Aufnahme und gehe dann auf die Details bei der Erstellung einer GoPro Timelapse ein.
Grundlagen der GoPro Zeitraffer Aufnahme:
Bei einer Zeitraffer Aufnahme werden über eine bestimmte Dauer in einem festgelegten Zeitabstand kontinuierlich Fotos geschossen. Der kleinste einstellbare Zeitabstand zwischen den einzelnen Bildern sind bei der GoPro 0.5 Sekunden und der maximale 60 Sekunden. Diese werden anschließend in einem Videobearbeitungsprogramm zu einem Film zusammen gefügt. Die einzelnen Frames des Video sind die geschossenen Fotos.
Ihr müsst euch vorher überlegen über welchen Zeitraum die Aufnahmen gemacht werden sollen und welche Länge der entstehende Zeitraffer Film haben soll.
Ein Beispiel: Ihr wollt den Sonnenuntergang über einen Zeitraum von 30 Minuten aufnehmen, die spätere GoPro Timelapse soll circa 30 Sekunden lang sein und mit 24 Bildern pro Sekunde abgespielt werden. Jetzt könnt ihr ganz einfach den Zeitabstand in dem die Fotos automatisch geschossen werden müssen ausrechnen.
Berechnung des Foto Zeitabstandes:
Somit sollte die GoPro alle 2.5 Sekunden ein Foto schießen, damit wir eine 30 Sekunden lange Zeitrafferaufnahme bekommen. Da die GoPro aber nur die Abstände von 0.5, 1, 2, 5, 10, 30 oder 60 Sekunden anbietet, macht hier die Wahl von 2 Sekunden Sinn. Diese Rechnung soll eher ein grober Anhaltpunkt für die Wahl des Zeitabstandes sein.
So können dann GoPro Zeitraffer Aufnahmen als fertiges Video aussehen:
In 4 Schritten zur GoPro Zeitraffer Aufnahme
1. GoPro Zeitraffer Modus einstellen
Um den GoPro Zeitraffer Modus einzustellen, drückt ihr bei der GoPro HERO 4* den MODE Button 2 mal, bis eine kleine Kamera mit einer Uhr erscheint unter der “Time Lapse” steht. Bei der GoPro HERO 3 und 3+ müsst ihr den MODE Button 3 mal betätigen um zu dem Zeitraffer Modus zu gelangen.
Falls ihr die GoPro HERO 4 besitzt, versteckt sich der Timelapse Modus bei euch eventuell hinter dem Burst-Modus. Mit dem Einstellungs-Button könnt ihr aber einfach auf den Zeitraffer Modus wechseln.

Als Einstellungen für den GoPro Zeitraffer Modus stelle ich immer folgende Werte ein:
Zeitabstand:
Ergibt sich aus der oben gezeigten Formel. Für Aufnahmen über circa 1 Stunde stelle ich die GoPro immer auf 1 Bild alle 5 Sekunden ein. Damit bekomme ich 720 Einzelbilder, was bei einer Framerate von 30 Bildern pro Sekunde in einem 24 Sekunden langen Clip resultiert. Für kurze Aufnahmen über 5 – 10 Minuten lasse ich die Kamera alle 0.5 Sekunden ein Foto schießen.
Die wählbaren Zeitabstände sind: 0.5, 1, 2, 5, 10, 30 und 60 Sekunden.
Fotoqualität:
Hier reicht es wenn ihr die Qualität auf 7 MP stellt. Selbst wenn ihr die Fotos nachträglich noch zuschneidet, reicht die Qualität für ein 1080p Videoclip vollkommen aus. Außerdem bleibt die anfallende Datenmenge der Bilder so überschaubar groß. Wollt ihr doch noch etwas mehr Auflösung müsst ihr bei 12 MP mit dem WIDE Bildausschnitt vorlieb nehmen. Der etwas engere MEDIUM Bildausschnitt bleibt der 7 MP Auflösung vorbehalten. Warum GoPro das so gelöst hat, bleibt ein Geheimnis.
Für Landschaftsaufnahmen wähle ich bei 7 MP den MEDIUM Bildausschnitt, um die Bildverzerrung minimal zu halten.
ISO-Wert manuell auf 400 setzten:
Falls ihr eine GoPro Timelapse vom Sonnenauf- oder untergang machen möchtet, macht es Sinn den ISO-Wert manuell auf 400 zu setzen. Somit verringert ihr das störende Bildrauschen in den dunkleren Momenten der Aufnahme.
Um den ISO-Wert manuell zu ändern, müsst ihr im Einstellungsmenü den GoPro Protune Modus aktivieren. Anschließend setzt ihr unter ISO den Wert einfach auf das Minimum von 400 fest. Alle anderen Einstellungen könnt ihr unverändert lassen.
2. GoPro Aufnahme starten
Nachdem ihr alle Einstellungen getätigt habt, könnt ihr eure GoPro Kamera auf den gewünschten Bildausschnitt ausrichten und starten. Um den Bildausschnitt zu kontrollieren könnt ihr den optionalen LCD-Bildschirm anschließen oder die GoPro App verwenden. Die GoPro HERO 4 Silver verfügt praktischerweise schon über einen eingebautes Touchdisplay.
Als optimales GoPro Zubehör:
Achtet darauf, dass die GoPro auf einer stabilen und wackelfreien Unterlage steht, damit der Bildausschnitt nicht verändert wird. Nachdem der gewünschte Zeitraum abgelaufen ist (z.B.: Die Sonne ist untergegangen), drückt ihr den Auslöse-Button nochmals und die GoPro Zeitraffer Aufnahme wird beendet.
3. Fotos in Videobearbeitungsprogramm importieren
Nachdem ihr die GoPro Timelapse Aufnahme beendet habt, werden sicherlich viele hundert Fotos geschossen worden sein. Diese ladet ihr anschließend auf euren Computer. Dabei ist es wichtig, dass ihr die Dateinamen nicht verändert. Sonst werden die Bilder möglicherweise nicht in der richtigen Reihenfolge von der Videobearbeitungssoftware eingelesen.
Für die Weiterverarbeitung der Zeitraffer Aufnahmen benutzte ich immer Sony Vegas Pro. Ihr könnt aber auch diverse andere Videoschnitt-Programme benutzen. Es muss lediglich in der Lage sein, die standardmäßige Anzeigedauer von importierten Fotos einstellen zu können. Wenn meine fertige Timelapse Aufnahme später eine Framerate von 30 Bildern pro Sekunde haben soll, stelle ich die standardmäßige Anzeigedauer von Fotos in Sony Vegas auf 1/30 Sekunde (0,033333 Sekunden). Damit entspricht jedes Foto einem Frame des fertigen Videoclips.
Mit der kostenlosen Videobearbeitungssoftware von GoPro – GoPro Studio – ist es auch möglich Zeitraffer-Aufnahmen zu erstellen. Mit diesem Programm bin ich aber nicht vertraut.
Einstellung der standardmäßigen Fotodauer in Sony Vegas Pro 12:
Optionen > Präferenzen > Reiter: Bearbeiten > Standbildfolge (Sekunden) > Dort den passenden Wert angeben (z.B.: 0,03333 )
Habt ihr die passende Anzeigedauer eingestellt, könnt ihr alle Fotos markieren und auf die Zeitleiste eurer Videobearbeitungssoftware ziehen.

Das war es quasi schon. Lasst ihr jetzt alle Fotos hintereinander abspielen, könnt ihr euch eure GoPro Timelapse schon anschauen. Da die GoPro Fotos aber im 4:3 Format schießt und das gängige Videoformat 16:9 ist, müsst ihr jetzt noch die Aufnahme zuschneiden.
Dazu markiere ich das erste Bild und schneide es auf den passenden Ausschnitt zu. Dann kopiere ich diese Einstellung und füge sie allen anderen Bildern hinzu. Nun habt ihr eure Timelapse auch im richtigen Videoformat. Alternativ könnt ihr eure GoPro Timelapse auch im 4:3 Format rendern, die fertige Videodatei wieder in das Bearbeitungsprogramm einlesen und dann die Ausschnittskorrektur vornehmen.

4. GoPro Zeitraffer Aufnahme als Video rendern
Als letzten Schritt müsst ihr eure Zeitraffer-Aufnahme nur noch in eine Videodatei rendern. Die Videoeinstellungen könnt ihr nach euren Vorlieben wählen. Ich rendere meistens in 1080p und mit 29.970 fps (NTSC). So bekomme ich eine hervorragende Bildqualität und eine flüssige Wiedergabe der GoPro Zeitraffer Aufnahme.
Hier ein Beispiel einer GoPro Timelapse:
Hast Du noch irgendwelche Fragen?
Ab in die Kommentare damit!
Das könnte Dich auch interessieren:
- GoPro Hero 4 Silver Test | Action Kamera Review
- Qumox SJ4000 | Die GoPro Alternative im Action Kamera Test
- 6 GoPro Tipps für bessere Aufnahmen mit der Hero 4
- 4 GoPro Halterungen für spektakuläre Ski Videos
- 7 Tipps für perfekte Wintersport GoPro-Aufnahmen
- Bergfotos – 9 Tipps für geniale Bilder in den Bergen
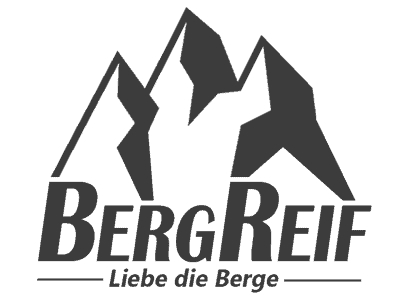














Hallo Bergreif, habe eine Frage wie stellt man die GoPro richtig bei Nightlapse ein? Oder wenn man eine Timelapse-Aufnahme macht wo es vom späten Nachmittag ins dunkle rein geht, wegen der Belichtungszeit. Könntest Du da evtl. mal ein Video drüber machen? Würde mich freuen über die richtigen Einstellungen an der GoPro über perfekte Nightlapse.
LG. Helmut die “JANKER FILMSCHMIEDE”
Hi Helmut,
möchtest Du ein langzeitbelichtetes Foto bei Nacht machen? Dann hast Du bei der GoPro HERO 4 ja verschiedene Belichtungszeiten zur Auswahl. Bei einer Timelapse die in den Abend hineingeht, würde ich die Belichtungszeit während der Aufnahme nicht ändern. Sonst sieht man den Wechsel nachher deutlich in der Zeitraffer Aufnahme und man kann den Unterschied Tag/Abend nicht so gut erkennen.
Ich denke nicht, dass das Thema für einen kompletten Artikel bzw. Video reicht.
Liebe Grüße und ein schönes Wochenende ,
Alex
Hi.
Ich verstehe nicht ganz warum du bei Zeitraffern mit langsamer Bewegung (Wolken) mit einem Bild alle 0,5 Sekunden aufnimmst. Mir hat man immer gesagt, dass je langsamer die Bewegung im Bild, desto größer die Abstände zum nächsten Bild. Also z.B. ein Bild alle 10 Sek für Wolken oder Sonnenaufgänge… Kannst du mich da bitte aufklären?
Zudem steig ich auch mit der Berechnung nicht ganz durch bzw. was meint bei einem Zeitraffer die fps Anzahl? Ich meine wir schiessen doch einzelne Bilder die dann spätr aneinander gereiht werden und so wie ein “ruckliger” Film aussieht. Wie soll ich denn also vorher wissen wie viele fps ich habe/ brauche/ will? Danke für deine Hilfe und beste Grüße.
Hi Moritz,
Du hast Recht, dass man bei langsameren Zeitraffer Aufnahmen den Zeitintervall zwischen den einzelnen Bilder größer wählt, um später eine schöne Bewegung zu erhalten. Was eine schöne Bewegung ist, ist aber für jeden etwas anderes. Mit persönlich wäre die Bewegung von Wolken bei einem Zeitintervall von 10 Sekunden viel zu schnell. Daher habe ich 0.5s gewählt. Falls Dir aber so eine schnelle Bewegung gefällt, dann kannst Du das natürlich trotzdem machen.
Zu den fps: Die fps im späteren Zeitraffer Film legen fest, wie lange ein einzelnes Bild pro Sekunde angezeigt wird. Bei 24fps wird ein Bild also nur 1/24 Sekunde lang angezeigt. Und damit aus deinen Fotos ein flüssiger Film entsteht braucht es mindestens 24 Bilder pro Sekunde. Sind es weniger pro Sekunde, ruckelt es. Daher musst Du Dir vorher überlegen, wie viele Bilder Du pro Sekunde wiedergeben willst und wie lange deine Video sein soll.
Einfache Beispielrechnung: Du willst 24 Bilder Pro Sekunde wiedergeben und dein Video soll 10 Sekunden lang sein. Dann musst Du also 240 Bilder machen. Der Bildabstand legt nur fest, wie schnell bzw. langsam die Bewegung wiedergeben wird.
Ich hoffe ich konnte deine Fragen damit beantworten!
Viele Grüße,
Alex
Hi Alex und danke für deine schnelle Antwort.
Wenn ich es richtig verstehe ist der fps Wert als eine Konstante zu verstehen (entweder 25 oder 30) je nachdem ob man die Zeitrafferaufnahmen mit PAL (25) oder NTSC (30) Videoaufnahmen in einem späteren Film mischen will. Ist das so korrekt?
Aus deiner Antwort betreffend dem individuellen Geschmack ergibt sich mir eine neue Frage:
warum oder wie legt der Zeitabstand der geschossenen Einzelbilder die spätere Geschwindigkeit fest? Ich meine heisst es dann automatisch je kürzer die Abstände, desto langsamer der visuelle Eindruck?!
Mir ist kürzlich was zu einzelnen Fotoaufnahmen aufgefallen und ich hoffe du weisst auch da einen Rat:
manche meiner Bilder haben einen extremen Fisheye Effekt, sprich eine starke Krümmung und manche (obwohl im selben Modus aufgenommen) haben zwar einen großen Aufnahmebereich aber sind fast garnicht gekrümmt. Wie kann das sein?
Wenn du ein Beispiel brauchst, kann ich dir gerne zwei Bilder zum Vergleich zukommen lassen.
Besten Dank nochmals für deine Mühe und deine Geduld,
Moritz
Hi Moritz,
ganz genau. Der fps-Wert ist quasi eine Konstante, den Du an deine jeweilige Videoausgabe anpassen kannst.
Nehmen wir mal an Du filmst eine Wolke 10 Minuten lang, wie sie sich über den Himmel bewegt. Wenn Du einen Zeitabstand von 0.5s eingestellt hast, dann werden in diesem Zeitraum 1200 Bilder geschossen. Bei einem Zeitabstand von 10 Sekunden aber nur 60 Bilder. Bei einem fps Wert von 30 Bildern pro Sekunde, werden die 1200 Bilder in einem 40 sekündigem Film dargestellt und die 60 Bilder in einem nur 2 Sekunden langen Film. Obwohl sie das gleiche Geschehen aufnehmen. Somit ist bei einem Zeitabstand der Fotos von 0.5 Sekunden der visuelle Eindruck deutlich langsamer.
Zu dem Fish-Eye Effekt: Da kann ich Dir auch nichts genaueres sagen. Entfernte Objekte werden jedoch nicht so stark gekrümmt wie Objekte im Nahbereich. Vielleicht liegt es bei Dir ja daran.
Viele Grüße,
Alex
Hallo,
12 MP stehen im Medium FOV nicht zur Verfügung, weil der Sensor insegsamt nur eine Auflösung von 12 MP hat. Die engeren Blickwinkel werden über eine Verkleinerung der ausgelesenen Sensorfläche realisiert (Sensor-Crop)
Dann stehen eben nur noch 7 MP zur Verfügung.
Gruß
Hallo William,
Ganz genau. Aber so steht es ja auch im Artikel :)
LG,
Alex
Hi ist es möglich das bei zeitrafferaufnahmen der Display ausgeschaltet ist ? Also das man nicht sieht das die Kamera an ist aber trotzdem Bilder macht ??
Bei mir geht das Display automatisch nach 1 Minute in den Standby Zustand. Ich würde versuchen vor der Aufnahme den LCD Screen auszuschalten und nur über das Front Display die Einstellungen vorzunehmen.
LG Alex
Hi,
Du hast eine tolle Erklärung geschrieben und wirklich alles wissenswerte zum Thema Hero 4 und Time-/Nightlapse gu erklärt. Ich habe mich gerade an einem 24h Timelapse in Frankfurt am Main versucht- leider zog nachts der Himmel zu. Hier findet Ihr mein Video- über Feedback würde ich mich freuen:
https://youtu.be/rikbg1g27D4
LG
Daniel
Wie ist des mit der Akku Laufzeit?
Wir wollen unsere Baustelle aufzeichnen in einem Time Lapse.
Reicht der Akku hier aus um mehrere Stunden aufzunehmen?
oder was wöre die Alternative
Hi Frank,
wenn dir die Akkukapazität nicht ausreicht, kannst Du die Kamera auch an eine Stromquelle, Powerbank, etc. anschließen. Dann kann man eine Szene auch problemlos über mehrere Stunden bzw. Tage aufzeichnen.
Viele Grüße,
Alex
Hallo!
Gelten diese Tipps auch für die GoPro9? Ist Timelaps auch mit der 9er möglich?
Lg,
Günther
Hi Günther,
ja das geht auch mit der neuen GoPro. Sogar noch einfacher, da es dafür nun eine eigne Funktion gibt.
LG Alex
Bei Zeitrafferaufnahmen schaltet sich die Kamera nach 1,5 Stunden selbst ab – was kann ich einstellen?
Hallo Bergreif
Ich würde gerne mit meiner GoPro den Wachstumsverlauf einer Pflanzenblüte dokumentieren und dann auf ca. 30 Sekunden abspielen lassen. Meinst du das geht? Ich würde ja nicht alle paar Sekunden ein Foto benötigen… so alle 6 Stunden oder so würde doch ausreichen… wie siehst du das?
LG Annina